- It appears that these add-ons have taken over my search engine, and other web-page popups. When I go the manage add-ons tab, most of the legit add-ons can be enabled or disabled, and even removed. However, with the add-ons from the above listed publishers, the enable/disable choices are 'grayed out.' Further, the remove button is grayed out.
- After clicking Safari tab in menu section at the top left section of browser windows select Reset Safari Now select appropriate option from details dialog window. Click the Reset button to complete malware removal process. From Internet Explorer(IE) Remove unwanted add-ons.
- Step 1: Open the Safari settings and choose Reset Safari from the menu. Step 2: Keep the reset options as is to remove every possible customization, thus resetting Safari to factory default.
- Safari Add Ons Remove Bookmarks
- Remove Add Ons Ie
- Remove Add Ons From Edge
- Delete Add Ons
- Remove Safari Add Ons
Click the menu button and choose Add-ons. The Add-ons Manager tab will open. In the Add-ons Manager tab, select the Plugins panel. Select the plugin you wish to disable. Select Never Activate in its drop-down menu. To re-enable the plugin, find it in the list of Plugins and select Always Activate in its drop-down menu. Extend the web-browsing experience by allowing Safari to read and modify webpage content on macOS. Safari App Extensions are built with Xcode and can communicate and share data with native apps — so you can integrate app content into Safari or send web data back to your app to create a unified experience.
Most web browsers allow you to install extensions, also called add-ons, that add features or functionality to your browser, and enhance or modify the way websites are displayed.
If you installed an extension in your web browser, but you don't want to use it anymore, you can disable or remove it. To do so, select your browser from the list below and follow the instructions.
TipSome web browsers offer a Safe Mode option that temporarily disables all extensions. For more information, see: How to open a browser in Safe Mode. Auto clicker op 3 0.
Google Chrome
- Open Google Chrome.
- Click the Customize and control Google Chrome icon in the upper-right corner of the window.
- In the menu, select More tools.
- Select Extensions from the side menu.
- In the Extensions tab that opens, there are a series of cards in the middle.
Disable an extension
To disable an extension, locate its card and click the blue toggle switch so it changes to gray.
Remove an extension
To remove an extension, locate its card and click the Remove button.
Firefox
- Open Mozilla Firefox.
- In the upper-right corner of the window, click the Open menu icon.
- In the drop-down menu, select Add-ons.
- On the left side of the Add-ons Manager tab, click Extensions.
- In the center of the screen, under Manage Your Extensions, there is a list of installed extensions.
Disable an extension
Locate the extension you want to disable. Then, on the right side, click the blue toggle switch so it changes to gray.
Remove an extension
Locate the extension you want to remove. On the right side, click the icon and select Remove from the drop-down menu. Gmail program for pc.
Microsoft Edge
- Open Microsoft Edge.
- Click the Settings and more icon in the upper-right corner of the browser window.
- In the drop-down menu that appears, select Extensions.
- In the center of the screen, under Installed extensions, there is a list of installed extensions.
Disable an extension
Locate the extension you want to disable. Then, on the right side, click the blue toggle switch so it changes to white.
Remove an extension
Locate the extension you want to remove. On the left side, click Remove. Then, click the Remove button on the prompt that appears.
Microsoft Edge Legacy
- Open Microsoft Edge Legacy.
- Select More from the upper-right corner of the screen.
- In the drop-down menu, click Extensions.
Disable an extension
Locate the extension you want to disable. Then, on the right side, click the blue toggle switch so it changes to white or light gray.
Remove an extension
- Hover your mouse pointer over the extension, then click the gear icon in the upper-right corner.
- To remove the extension, click Uninstall.
- In the Uninstall Extension confirmation box, click Ok.
Internet Explorer
- Open Internet Explorer.
- In the upper-right corner, click the gear icon.
- In the menu drop-down menu, select Manage add-ons.
- In the Manage Add-ons window, click Toolbars and extensions on the left side.
- In the center of the window, find the add-on you want to disable.
- Click the add-on to select it, then click the Disable button at the bottom-right of the window.
If you want to remove an Internet Explorer add-on, you can try uninstalling it through the Add/Remove programs feature in Windows. If the add-on is not listed, find the location on your computer where the files are installed, and delete them manually.
Safari
- In the Apple menu bar, click the selector, and select Preferences.
- In the Preferences window, click the Extensions tab.
- On the left, uncheck any boxes next to the extensions you want to disable.
- To remove the extension, select the extension name on the left, then click the Uninstall button.
Opera
- Open Opera.
- Click the icon in the upper-left corner.
- Select Extensions, then Extensions again.
- In the center of the screen, under the All tab, there is a list of installed extensions.
Disable an extension
To disable an extension, click the Disable button, or click the blue toggle switch so it changes to gray.
Remove an extension
To remove an extension, click the X in the upper-right corner.
NoteBlender latest version 2018. The built-in Opera Ad Blocker extension can be disabled, but cannot be removed.
Additional information
- See our plugin definition for further information and related links.
Safari Add Ons Remove Bookmarks
Safari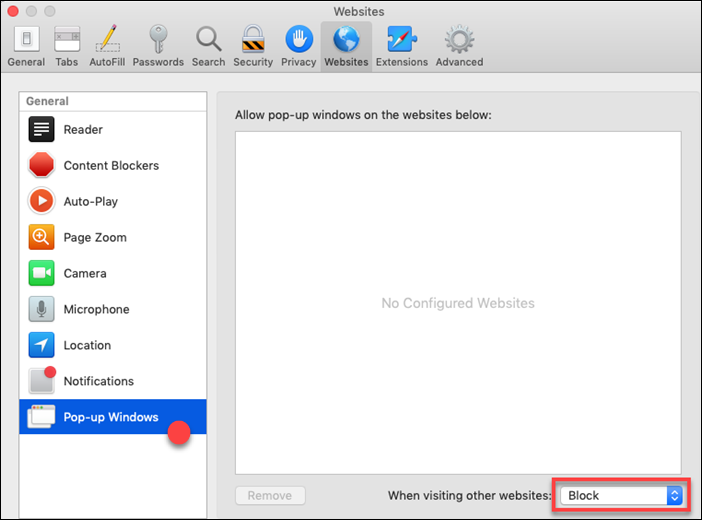
Remove Add Ons Ie
|ChromeUninstall Vuze Mac Extensions from Safari
Remove Add Ons From Edge
To uninstall Vuze Mac Extensions from Safari follow these steps.Delete Add Ons

Remove Add Ons Ie
|ChromeUninstall Vuze Mac Extensions from Safari
Remove Add Ons From Edge
To uninstall Vuze Mac Extensions from Safari follow these steps.Delete Add Ons
- At the top of the Safari window, click on the Safari button.
- Select Preferences.. from the drop down list.
- Click on the Extensions tab.
- Choose the Searchme extension if you want to uninstall.
- Click the Uninstall button.
- Choose the Amazon Shopping Assistant extension if you want to uninstall.
- Click the Uninstall button.
- Choose the Ebay Shopping Assistant extension if you want to uninstall.
- Click the Uninstall button.
Uninstall Vuze Mac Extensions from Mozilla Firefox
To uninstall Vuze Mac Extensions from Mozilla Firefox follow these steps.- At the top of the Firefox window, click on the Tools button.
- Select Add-ons from the drop down menu. The Add-ons Manager tab will open.
- In the Add-ons Manager tab, select the Extensions panel.
- Select the Amazon Shopping Assistant extension if you wish to remove and click the Remove button.
- Select the Ebay Shopping Assistant extension if you wish to remove and click the Remove button.
- Select the Savings-Slider extension if you wish to remove and click the Remove button.
- Select the Searchme extension if you wish to remove and click the Remove button.
Uninstall Vuze Mac Extensions from Google Chrome
To uninstall Vuze Mac Extensions from Google Chrome follow these steps.Remove Safari Add Ons
- At the top of the Chrome window, click on the Window button.
- Select Extensions from the drop down menu and the Extensions tab will open.
- To remove Amazon Shopping Assistant extension, click the trash can icon and Remove button on the confirmation dialog.
- To remove Domain Error Assistant extension, click the trash can icon and Remove button on the confirmation dialog.
- To remove Ebay Shopping Assistant extension, click the trash can icon and Remove button on the confirmation dialog.
- To remove Searchme extension, click the trash can icon and Remove button on the confirmation dialog.
- To remove Savings-Slider extension, click the trash can icon and Remove button on the confirmation dialog.
Q. Are Vuze Mac Extensions or SearchMe malware?
A. No, Vuze Mac extensions and SearchMe are not malware. Vuze Mac extensions and SearchMe do not harm your computer. They come bundled with Vuze and they will not install unless you accept the install in the Vuze installer. If you do not wish to use the Vuze Mac extensions or SearchMe you can quickly uninstall them by following the instructions above.
